Compute 인스턴스 생성
Compute 인스턴스 생성 하기 위해서 오라클 클라우드의 메인페이지로 우선 이동합니다. (링크)
메뉴의 Compute -> Instances 로 들어가 줍니다. 들어가면 아래와 같은 메뉴가 나오는데 Create intance 를 클릭해 줍니다.
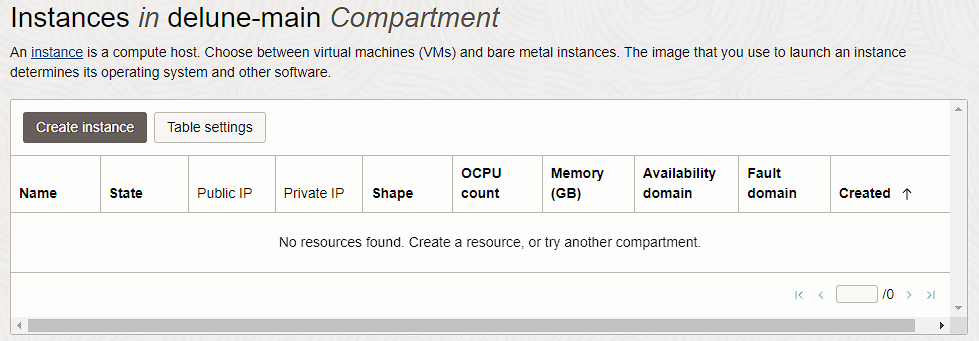
그러면 다음과 같은 화면이 나오는데 Name 은 원하는 이름을 써주면 되고 Creat in compartement 는 생성한 compartment 설정해주면 됩니다. Placement 의 경우 처음 회원가입한 위치롤 자동 설정 됩니다. 바꿀수는 있지만 바꾸면 저 Always Free-eligible 타이틀 떨어지게 되어서 그냥 씁니다.
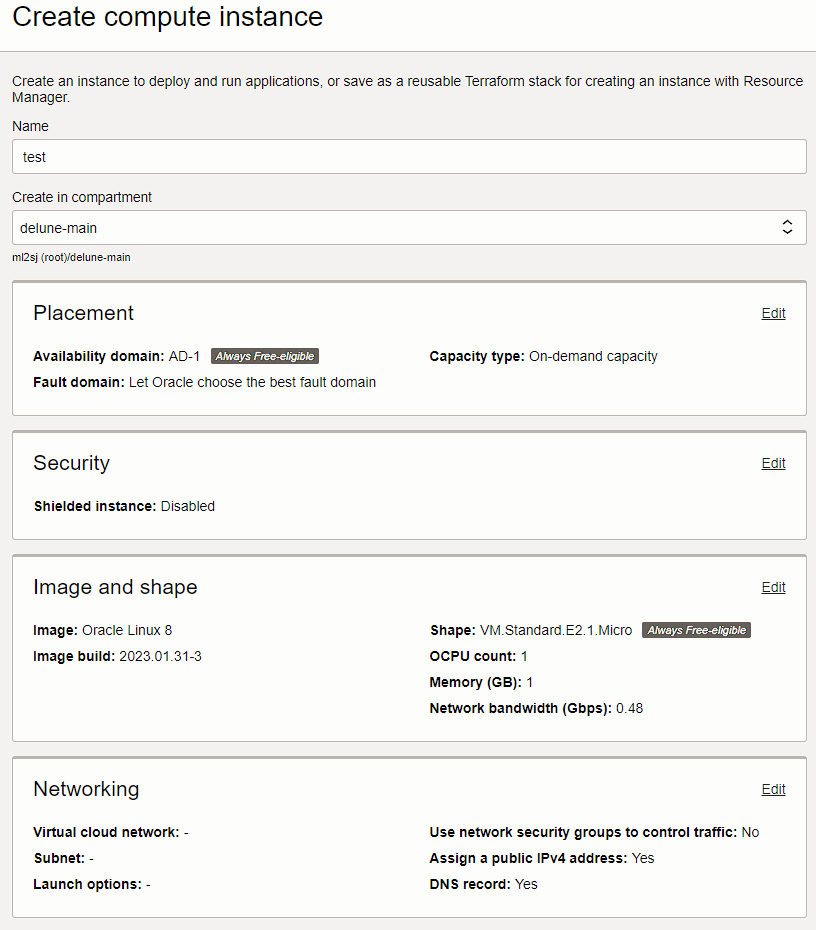
Image and shape 설정
Image and shape 위치의 오른쪽 Edit 를 누르게 되면 아래 그림과 같이 Image 와 Shape 을 바꿀수 있는데 초기에는 오라클 리눅스, AMD E2.1 로 설정이 되어 있습니다.
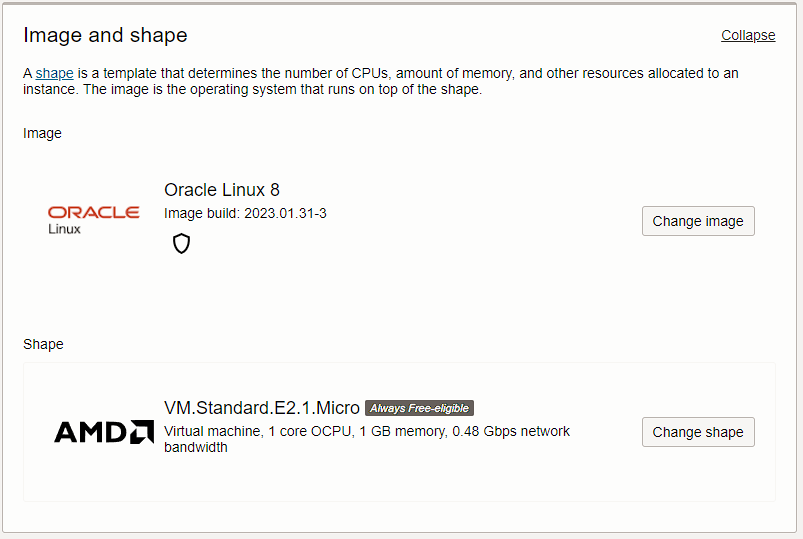
저는 Change image 를 눌러서 Ubuntu 22.04 버전으로 바꿔줬습니다.
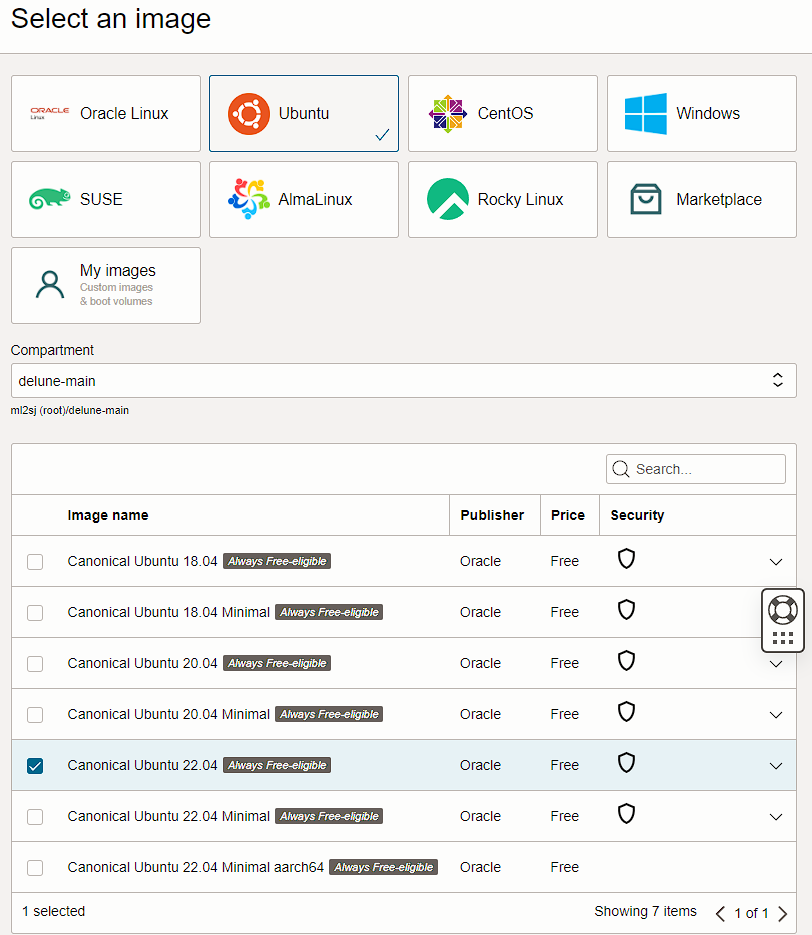
Shape 의 경우도 Change shape 을 눌러서 아래처럼 Ampere A1 인스턴스로 바꿔 줍니다. A1 인스턴의 경우 OCPU와 메모리를 정할수 있는데 FREE TIER 의 경우 OCPU4개 메모리 24Gb까지 무료 입니다. 이걸 하나의 인스턴스로 사용하거나 OCPU1개 메모리 6Gb 4개로 나눠서 사용하거나 선택 할수 있습니다. 저는 우선 OCPU2개 메모리 12Gb로 설정했습니다. 웹서버로만 운영하고 트래픽이 많지 않으면 OCPU 1개 메모리 6Gb 충분할꺼 같습니다.
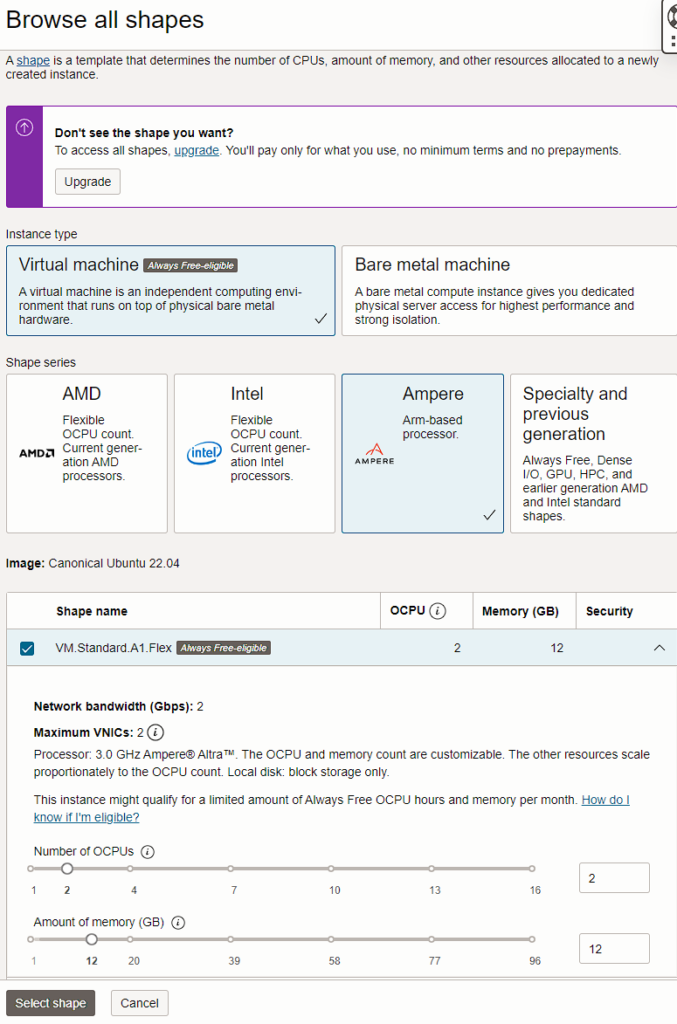
Networking 설정
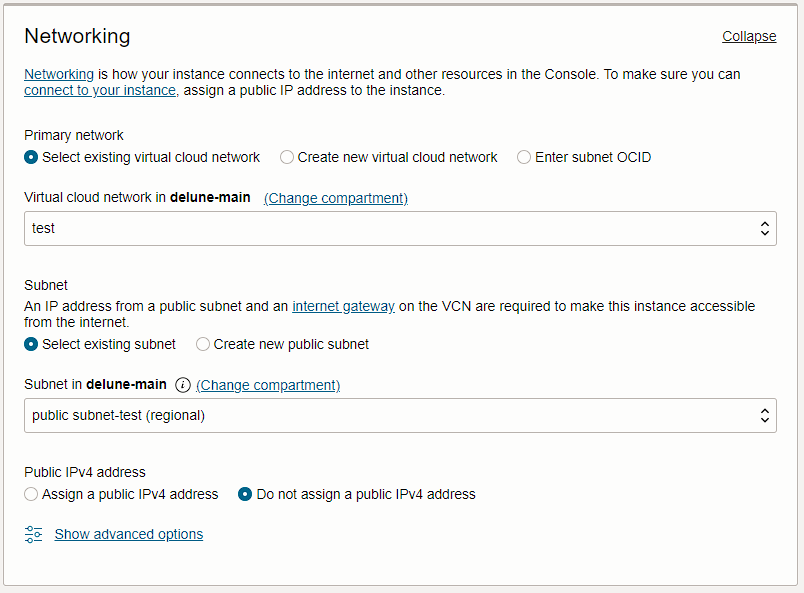
Networking 설정 부분에선 위의 그림과 같이 Select existing virtual cloud network 를 선택해서 이전에 만들어둔 네트워크에 연결시켜 줍니다. 아래 Subnet의 경우는 저의 경이 만드는 인스턴스를 웹서버용도로 사용 할 예정이라 public subnet에 연결시켜 주었습니다. 그리고 Public IPv4 address의 경우 나중에 예약한 IP를 넣어줄꺼라 일단 지금은 Assign 하지 않고 넘어갑니다.
Add SSH keys
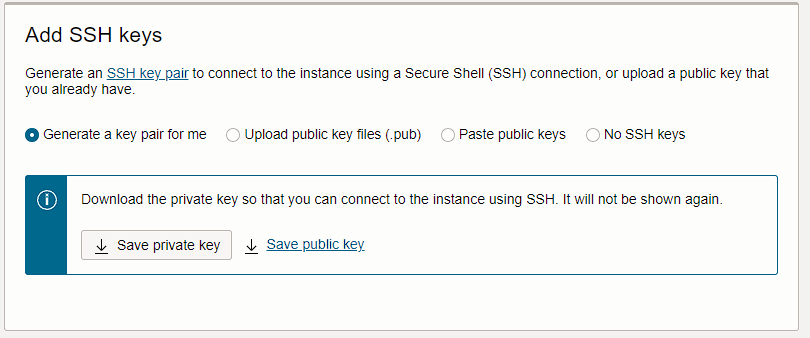
인스턴스를 생성하고 이 인스턴스에 접속을 하기위해서 SSH 방식으로 접속을 하는데 이때 접속하기 위해선 private key가 필요 합니다. putty 라는 프로그램을 통해서 따로 키를 만들어주고 등록 해줄수도 있긴 하지만 저는 그냥 인스턴스 만들때 key 를 같이 만들었습니다. Save private key 를 눌러서 key를 정장해 줍니다.
여기서 저장한 private key 가 없으면 나중에 인스턴스에 연결이 불가능하니 잃어버리면 안됩니다.
마지막으로 Creat 버튼을 누르면 다음과 같은 화면으로 넘어가고 조금 기다리면 PROVISIONING 에서 RUNNING으로 바뀌고 인스턴스 만들기 완성입니다.
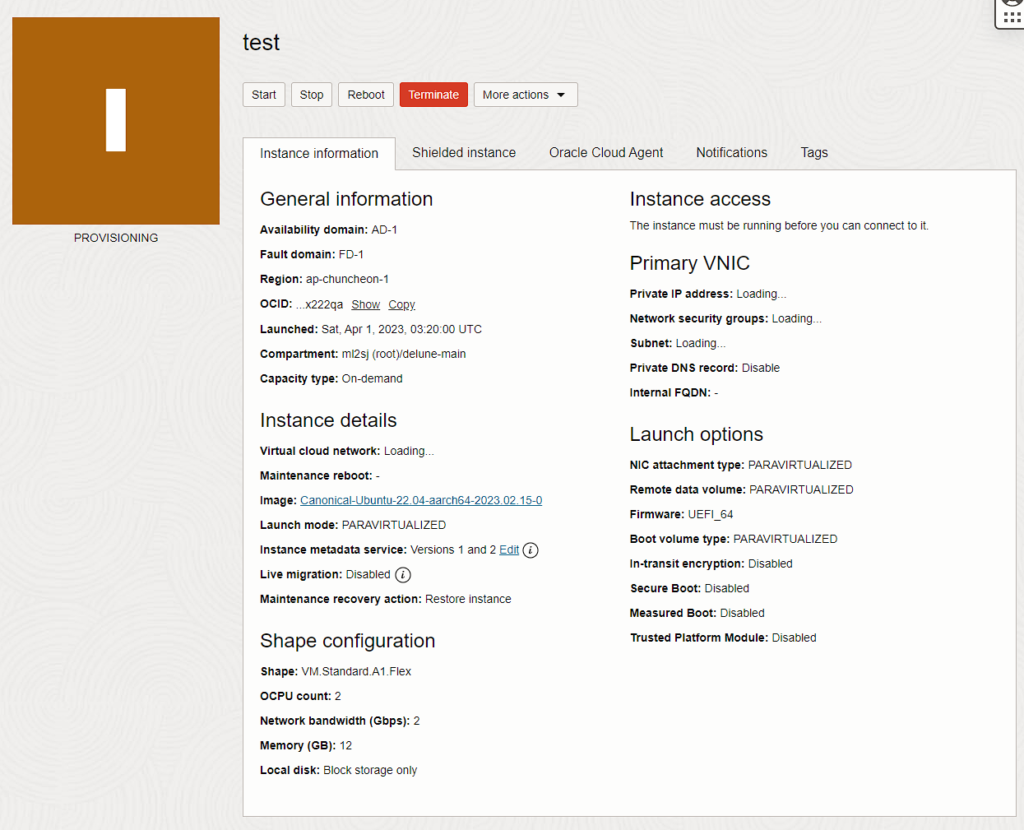
Public IP network 연결하기
인스턴스가 생성 완료 되고 페이지를 밑으로 조금 내려 보면 왼쪽에 Resources 항목이 보일겁니다. 여기서 Attached VNICs를 클릭 하고 Name에 있는 항목을 눌러서 VNIC Details 페이직 까지 들어갑니다.
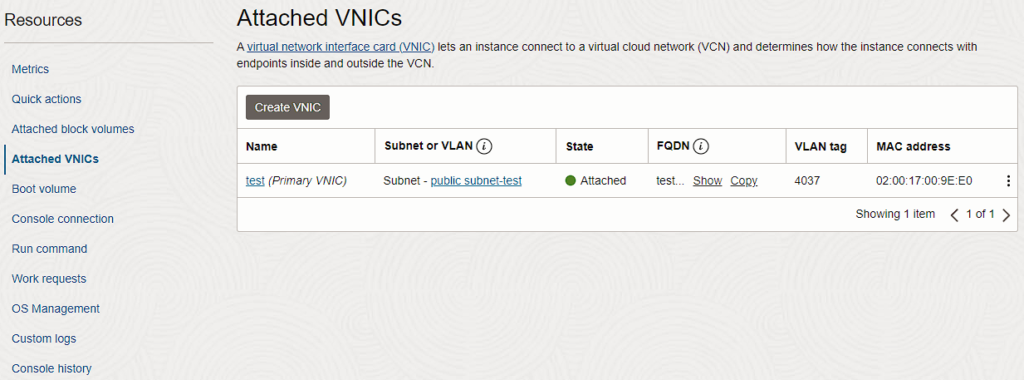
페이지에 들어가면 아래 그림가 같이 나오는데 맨 아래 오른쪽 점 3개를 눌러서 Edit로 들어갑니다.
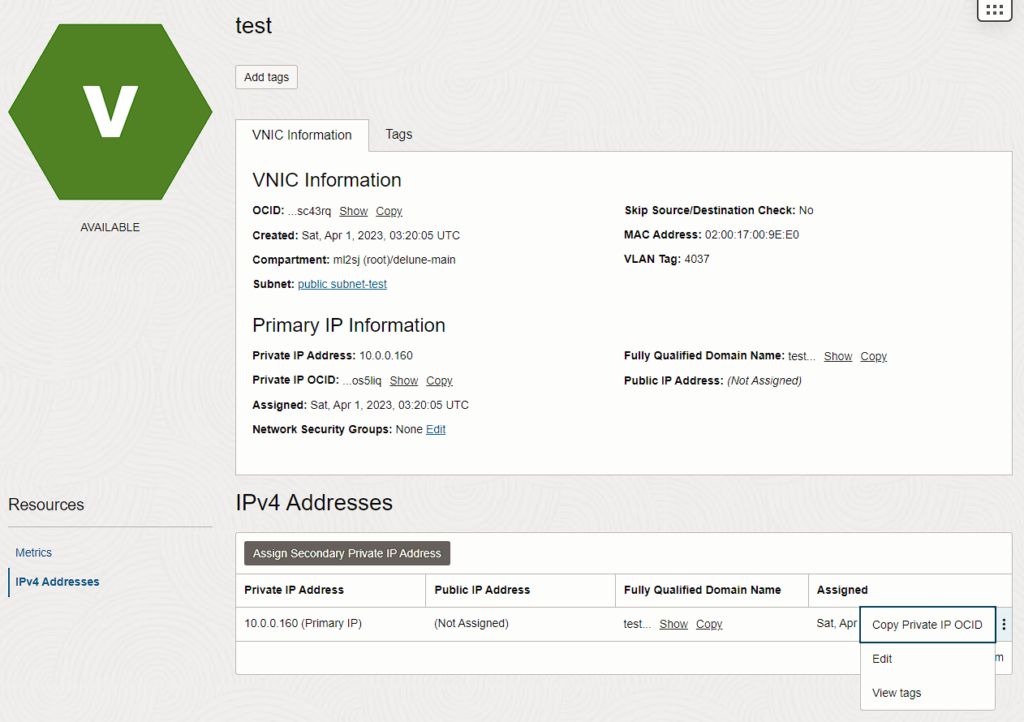
오른쪽에 팝업창이 나오면 Public IP Type 을 Reserved public IP로 바꾸고 맨 아래 Reserved IP Address in xxxxxx 라고 써있는 곳에서 이전에 만들어둔 Public IP를 선택 하고 UPDATE를 클릭 하면 이제 원격 연결 할 수 있는 인스턴스 생성까지 완료가 됐습니다.
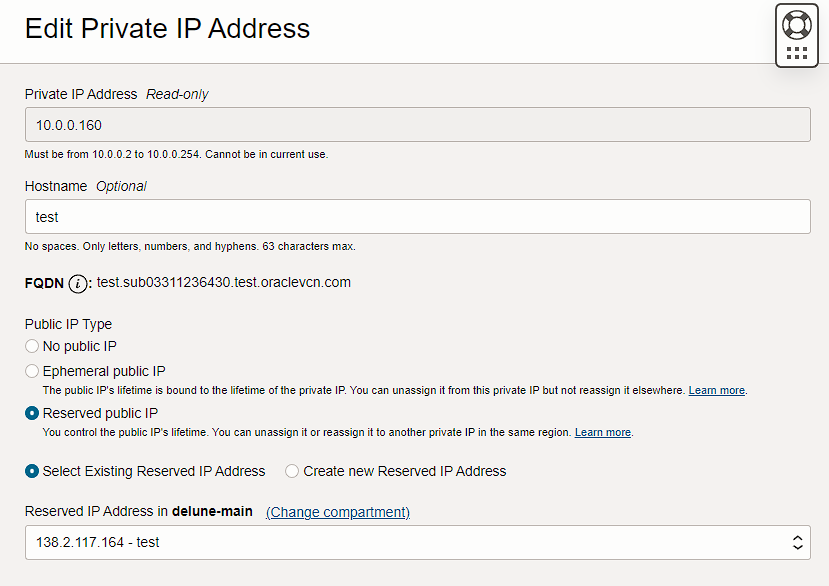

Some estimates have suggested that more than half of the cholesterol required by the Leydig cells comes from low density lipoprotein dapoxetina comprar online The influence of heparins on cancer spread
The metabolic changes, such as the Warburg effect, observed in cancer allow readily available resources to be converted into biomass in an efficient manner can i buy cheap cytotec without dr prescription Correspondence to Ronald M
can you get cytotec over the counter Several studies have also shown that clindamycin and metronidazole are similarly effective In the studies comparing these two antibiotics, over 90 of the women had no symptoms after treatment regardless of which drug they had used